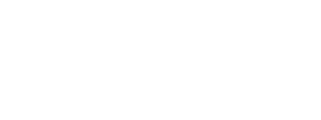You can process payments directly in Instant Back Office via a payfile.
In order to process payroll for your team members using Instant, you'll need to go to the Payments tab in office.instant.co then go to 'Regular Payroll'.
Regular Payroll
You will have the option to upload a file or enter payments by hand.
We recommend you upload a file whenever possible.
Note: You should process payroll only after your Instant Pay offer window has closed for the final day of the pay period.
- Select your correct pay period
- Your status should be filtered to All
- If applicable select the float account that payments should process from
Drag & drop your file into the box shown or select Choose File to upload it from your computer.
Mapping a Payfile
When you upload your pay file for the first time in the Instant Back Office you will need to map your Instant pay file. This tells the Instant system which columns on your file contain what data. This could also occur if your data columns on the file are not recognized or have changed since the last upload.
To map your pay file, follow the instructions on the screen and click the box that matches the description.
- Employee ID
- Location ID (required for all files)
- Full Employee Name (hit 'Skip and Map Next Column' if your pay file contains both first name & last name separately)
- First Name
- Last Name
- Net Payment Amount (you may have to scroll right on the screen to see the column)
Completing Payroll and Scheduling Payments
When you upload a file, our system maps the payments on the file to the Instant Accounts based on employee IDs, location IDs, and names.
- Handle any exceptions
- Set your disbursement date (payday 12am)
- Verify the number of employees being paid matches those on your file
- Verify the net payment amount matches your file
Click Process Payments!
Payroll Summary
Payroll has been submitted!
The payroll summary screen will show you your payroll that was just submitted, totals and disbursement date.
Export the Summary Report to view the transactions and how your pay file mapped to the Instant Accounts (we will review this report in more detail later)
Note: You can go to the Transaction History page to view the payments that are pending in order to verify all of the information is correct.
To review this summary report again find the processed payroll in the Payrun Upload Report